Zoom

The University has secured licenses of Zoom to help with both synchronous delivery of classes as well as recording lectures for asynchronous delivery. Academic staff can request an account here: IT form to request a staff zoom account
Once an account is created staff can access their Zoom space by going to https://uleth.zoom.us and clicking on the Sign In button (login with your U of L credentials)
Please make sure your Zoom Client is up to date.
Basic in Meeting Navigation
Scheduling
The Teaching Centre is recommending that you create a reoccurring meeting for each of your classes with a secure password. The meeting link and password can then be posted in your Moodle course so that students are using the same link and password for each class. Setting up a new meeting for each course section you teach will keep things easier in the long run and help keep unwanted visitors from attending your class. We also encourage you to enable registration so that your students sign in with their U of L account to access Zoom to enable you to create preassigned breakout rooms.
If you are emailing Zoom links to your students, be sure to also put those links in your moodle course or teaching hub so students can access the links from there as well. During the beginning of a semester, students may add/drop courses and not receive emails sent earlier to the class mailing list.
Reports and Polling
If you use polling or registration, you can export those registered and polling results in the Reports tab. These reports can provide information about who logged in to the meeting and for how long.
Registration
Scheduling a meeting that requires registration will allow participants to register with their e-mail, name, other questions, and custom questions. You can also generate meeting registration reports if you want to download a list of people that registered.
Breakout Rooms
How to use Breakout Rooms
Breakout Room Pre-Assign
Use this CSV file as a template to structure your breakout room file. CSV files open in programs like Excel and Numbers. Be sure that when you open and edit the CSV file that you are indeed saving it as a CSV file and not as an XLSX file. Zoom will pre-assigned breakout rooms requires a CSV file, so make sure you are saving in the correct format.
https://support.zoom.us/hc/en-us/article_attachments/360064694172/breakout_room_sample.csv
NOTE: If you are using pre-assigned breakout rooms students must first log in to zoom then join your class. Not logging in with their UofL credentials will cause them to not be put in to break out rooms.
Intro to pre-assigned breakout rooms (5 min):
https://uleth.yuja.com/V/Video?v=146101&node=717857&a=1091535030&autoplay=1
Part I – Schedule a meeting with pre-assigned breakout rooms (18 min):
https://uleth.yuja.com/V/Video?v=146143&node=718012&a=1949044489&autoplay=1
Part II – Creating a .csv for pre-assigned rooms (23 min):
https://uleth.yuja.com/V/Video?v=146910&node=720682&a=2005022045&autoplay=1
Part III – launching breakout rooms in a Zoom meeting (6 min):
https://uleth.yuja.com/V/Video?v=146916&node=720688&a=704403109&autoplay=1
Part IV – New Zoom feature: self-selecting rooms (6 min):
https://uleth.yuja.com/V/Video?v=150776&node=735610&a=598744819&autoplay=1
Common errors we see and alternatives to pre-assigned rooms (17 min):
https://uleth.yuja.com/V/Video?v=152412&node=741303&a=1507226642&autoplay=1
Safe classes
A couple of reminders on using Zoom to host public events.
https://blog.zoom.us/wordpress/2020/03/20/
keep-the-party-crashers-from-crashing-your-zoom-event/
A new form of trolling in which a participant uses Zoom’s screensharing feature to interrupt and disrupt meetings and classes.
Students, staff, and faculty who are impacted by protected class (like race, sex, gender, religion or national origin) misconduct during Zoom sessions should be referred to titleix@usc.edu (students) or oed@usc.edu (staff and faculty) for supportive resources and reporting options.
Beuler is a service that attends Zoom meetings as a bot.
Here is some information on how you can take precautions against students that use Beuler for their Zoom sessions.
Recording
Locally on your Computer
Recording to the Cloud
NOTE: The following video is from the Zoom library and talks not only about recording to the cloud but managing your recordings. Please note their video does not take into account that you may have or want a Zoom/YuJa Integration. Instructions can be found on implementing the Zoom/YuJa integration in the Tutorials section below.
If you are planning to record your synchronous Zoom classes, it is important to include the University of Lethbridge FOIP disclaimer on your course outline and inform your students that the class is being recorded. According to FOIP, when a class is being recorded, students have the right to refuse to turn on their cameras. We recommended using YuJa to post your recorded videos in Moodle. YuJa videos can be set up to only be visible to the students in your specific course and automatically creates a transcription (closed captioning) for the video.
Protection of Privacy
The personal information requested in this Zoom lecture is collected under the authority of Section 33 (c) of the Alberta Freedom of Information and Protection of Privacy Act (“Act”) and will be protected under Part 2 of the Act. The information is collected for the purpose of [state specific uses for which the information is collected]. If you have any inquiries in regards to the collection of your personal information, please direct those inquiries to: FOIP Coordinator, University of Lethbridge, 4401 University Dr. West, Lethbridge, Alberta T1K 3M4, telephone: 403-332-4620, email: foip@uleth.ca.
If the course is not being recorded there are no FOIP issues with requiring your students to have their cameras on. However, there are several reasons students may not want to have their camera on during class. Some students may not have a professional or private place to attend class, they could be connecting from their bedroom, kitchen, or have children around. We need to be sensitive of our students privacy and ensure all of our students feel safe and comfortable participating in class. Some of your students may also not have the robust and fast internet connection required for videoconferencing. We encourage all faculty to talk to their students at the start of the semester to establish etiquette and rules.
The University of Lethbridge Calendar clearly states that lectures and performances given by academic staff members and visiting speakers may be audio or video recorded by students provided prior approval has been granted by the instructor or performer. Permission to record is solely for the purpose of personal study by the student and does not convey any right to duplicate the recording. We recommend putting this statement in your course outline and talking to your students about your decision on personal recordings of classes at the beginning of the semester. Please keep in mind that students registered with the Accessible Learning Centre may require audio or text transcriptions of Zoom/Teams classes.
The following link will give you instructions on how to download a cloud Zoom recording and host it on Yuja so that you can delete the cloud recording from your account and use the media via Yuja. https://www.uleth.ca/teachingcentre/uploading-zoom-cloud-recording-yuja
Requirements
System and Bandwidth Requirements
See Zoom for your system requirements for Mac OS, Windows and Linux systems:
https://support.zoom.us/hc/en-us/articles/201362023-System-requirements-for-Windows-macOS-and-Linux
See Zoom for your system requirements for iOS, iPadOS, and Android
https://support.zoom.us/hc/en-us/articles/201179966-System-requirements-for-iOS-iPadOS-and-Android
See Zoom for system requirements to use Zoom Rooms
https://support.zoom.us/hc/en-us/articles/204003179-System-requirements-for-Zoom-Rooms
To test your bandwidth, you can go to www.speedtest.net . Using multiple screens can also affect your bandwidth test number.
Students
If the Zoom class is not being recorded, there is not a FOIP concern with requiring students to have their cameras on during the class. However, there are several reasons students may not want to have their camera on during class. Some students may not have a professional or private place to attend class, they could be connecting from their bedroom, kitchen, have children around, etc. We need to be sensitive to our students’ privacy and ensure all of our students feel safe and comfortable participating in class. Some of your students may also not have the robust and fast internet connection required for videoconferencing. We encourage all faculty to talk to their students at the start of the semester to establish etiquette and rules.
Students should login to Zoom with their UofL credentials before connecting as it ensures they have proper access to the link should breakout rooms be used. But students can connect without logging in, but functionality may not be the same as a logged-in user.
Tutorials
Tutorials regarding Zoom and Moodle
YuJa has the ability to pull Zoom recordings directly from Zoom for you (it can even be set to automatically pull Zoom recordings as they show up) – allowing you to easily migrate your stored recordings.
In order to manage this, you need to enable the Zoom integration within your account. You do this by following these steps.
1. Login to https://uleth.yuja.com with your U of L credentials
2. Once logged into YuJa, click on your Profile icon in the top right-hand corner of the screen and selecting the My Account option.
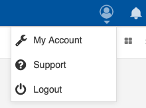
3. Along the left-hand side of your screen, there will then be a series of icons. You will want to hover over those icons and select the Integrations options (at the bottom of the icon list).
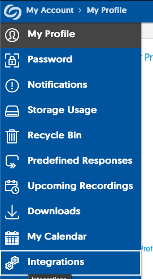
4. You will then be presented with a screen that should show your email address pre-populated in a field title Zoom Linkage Email. You will want to click on the Send Verification Code button (which will send an automated email to you with a code).
![]()
5. The email that you receive should look something like this (with a unique Zoom verification code).
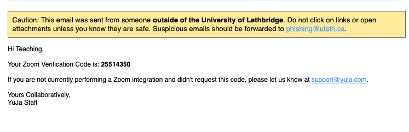
6. Copy that code and then return to your web browser (that you were configuring YuJa in) and paste it into the Verification Code field and click the Verify and Save button. IF you would like to automatically enable import from Zoom – remember to click the Enable Automatic import option BEFORE you click the Verify and Save button
![]()
You have now enabled Zoom integration into your YuJa account! IF you set the Enable Automatic Import feature, then your future recordings will automatically import (once Zoom has finished processing them) into YuJa. This import process can take some time depending on the duration of your Zoom recording, how quickly the Zoom recording is processed and how busy the YuJa system is (as it not only has to transfer the file, but also then process the recording).
Once the YuJa recording has finished transferring and processing, you will receive an email letting you know that your recording is ready to be viewed. At this point, you can follow our tutorial on Displaying your YuJa Content Within Your Moodle Course -https://moodleanswers.com/index.php/yuja/displaying-your-yuja-content-within-your-moodle-course-2
Again, this will only impact Zoom recordings that are made AFTER the integration is configured. If you have old recordings that you would like migrated into YuJa, please contact the Teaching Centre at teachingsupport@uleth.ca and request that Zoom recordings be migrated to YuJa on your behalf. Please try to be as specific as possible regarding the recordings that you would like migrated.
