Uploading a Zoom Cloud Recording to Yuja
Download your Zoom Cloud Recording First
In your Zoom account, choose the Cloud recording you wish to download and click on the tab ‘More’.
Choose the item ‘Download’ (a number indicating the quantity of files to download will also appear – these are the files for the recording).
Download and save this recording to a designated place on your computer.
Adding videos to Yuja in Moodle
Open your course Moodle page and with editing on, click on ‘Add an Activity or Resource’
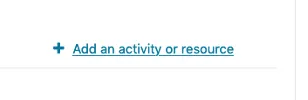
Choose ‘External Tool and choose ‘Add’
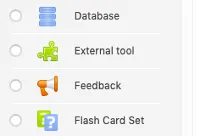
Below is the page that will open; give your activity a name and from the drop-down menu choose ‘Yuja-Cim’, and click on ‘Select Content’.
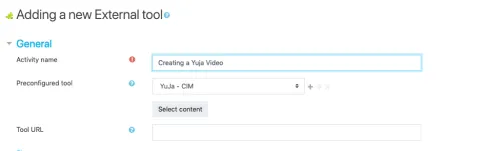
After adding the external tool, upload videos in Yuja Media Chooser
On this page choose ‘video’ and browse your computer for the media or drag and drop into the specified area.
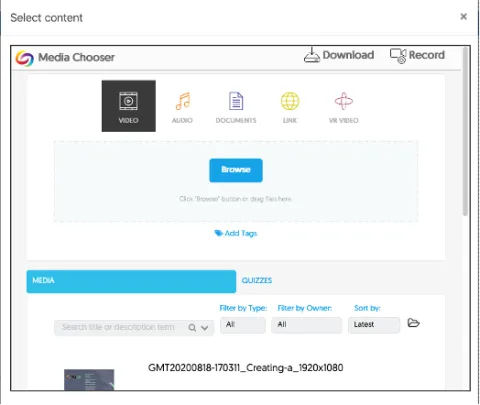
On this screen, you can also choose your publishing settings. Uploading a video will only make it available in the Yuja Media Chooser. To publish it to your course. Choose Publish from just below where your video uploaded.

Specify which channel you wish to publish to.
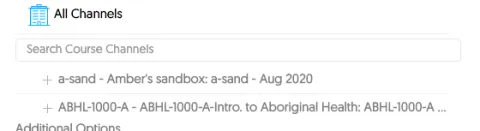
Once you choose your channel it will appear in selected channels.
You can now start the Upload. YuJa will now upload the video and publish it to the specified channel.
Publish to a channel
You may have uploaded your videos but didn't publish them and now your students cannot access them.
To publish your videos, click the Yuja Video Manager(Yuja CIM) link you created. In the media manager, navigate to your video and hover your mouse over the video.
A menu will appear to the right of the video, with options.
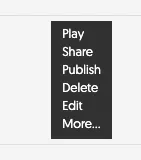
Choose "Publish" from this menu.
When you choose to publish you will need to specify where you want it published. Choose the channel you wish to publish to. You can search for your course if multiple courses appear. When you choose to select a channel it will provide you with a notice that the video was successfully published to that channel.
Share the video
You may not want to publish the video to channel but would rather share the link to a single video in specific places of your moodle course.
You can add a single video by adding an External Tool and choosing Yuja CIM.
Underneath the preconfigured tool option you can select the video you wish to share.
Click Save and now when students access this link, they will see the single video you selected.
