Enabling Zoom Integration in Yuja
YuJa has the ability to pull Zoom recordings directly from Zoom for you (it can even be set to automatically pull Zoom recordings as they show up) – allowing you to easily migrate your stored recordings.
In order to manage this, you need to enable the Zoom integration within your account. You do this by following these steps.
1. Login to https://uleth.yuja.com with your U of L credentials
2. Once logged into YuJa, click on your Profile icon in the top right-hand corner of the screen and selecting the My Account option.
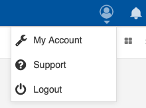
3. Along the left-hand side of your screen, there will then be a series of icons. You will want to hover over those icons and select the Integrations options (at the bottom of the icon list). If the Integrations option is not available, please contact the Teaching Centre at teachingsupport@uleth.ca and let them know that you are trying to enable Zoom/YuJa integration and that you do not have the Integration option (one of our support staff will enable it for your account).
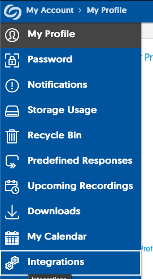
4. You will then be presented with a screen that should show your email address pre-populated in a field title Zoom Linkage Email. You will want to click on the Send Verification Code button (which will send an automated email to you with a code).
![]()
5. The email that you receive should look something like this (with a unique Zoom verification code).
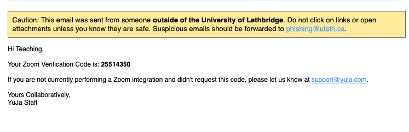
6. Copy that code and then return to your web browser (that you were configuring YuJa in) and paste it into the Verification Code field and click the Verify and Save button. IF you would like to automatically enable import from Zoom – remember to click the Enable Automatic import option BEFORE you click the Verify and Save button
![]()
You have now enabled Zoom integration into your YuJa account! IF you set the Enable Automatic Import feature, then your future recordings will automatically import (once Zoom has finished processing them) into YuJa. This import process can take some time depending on the duration of your Zoom recording, how quickly the Zoom recording is processed and how busy the YuJa system is (as it not only has to transfer the file, but also then process the recording).
Once the YuJa recording has finished transferring and processing, you will receive an email letting you know that your recording is ready to be viewed. At this point, you can follow our tutorial on Displaying your YuJa Content Within Your Moodle Course - http://moodleanswers.com/index.php/yuja/displaying-your-yuja-content-within-your-moodle-course
Again, this will only impact Zoom recordings that are made AFTER the integration is configured. If you have old recordings that you would like migrated into YuJa, please contact the Teaching Centre at teachingsupport@uleth.ca and request that Zoom recordings be migrated to YuJa on your behalf. Please try to be as specific as possible regarding the recordings that you would like migrated.
